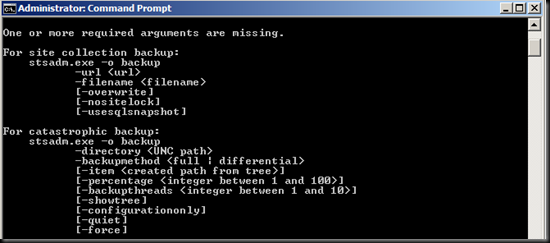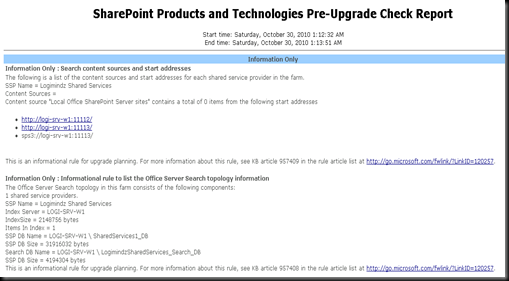You may run across scenarios where you would like to create an entirely new infrastructure for the SharePoint 2010 instances. In such scenarios, the Attach Database and Upgrade method can be applied.
The Database upgrade method upgrades only the content of the database and does not upgrades any of the settings on the new SharePoint 2010 Server.
The complete process of Database Attach and upgrade can be accomplished using the following steps:
1) Take a backup of the Content database of the SharePoint 2007 Server. you should take the backup of the following:
- All the Content databases of SharePoint 2007 Sites which needs to be migrated to the SharePoint 2010
- If your SharePoint 2007 sites uses some additional database and you want these custom Databases to be migrated to the new server, then you should take a backup of these database as well.
- Shared Services Database
- Search Database
- My Sites Database
Upgrading SharePoint 2007 32 Bit to SharePoint 2010
By default, the SharePoint 2010 is available only in 64 bit mode. To be able to upgrade the SharePoint 2007 32 bit to SharePoint 2010, you will first need to upgrade your SharePoint 2007 32 bit to SharePoint 2007 64 bit if you are interested in migrating only some of the SharePoint sites.
The stsadm command for taking a backup of a site
stsadm –o backup –url <url of the SharePoint 2007 site> –filename <Path and file name of the backup file>
you can also use –force switch to force the backup process in case of any issues.
If you want to migrate the entire Farm, you can take a backup of the entire 32 bit farm and restore it in SharePoint 2007 64 bit.
you can use the stsadm command to backup the entire farm
stsadm -o backup -directory <\\server name\folder name> -backupmethod full
you can take a backup of the SharePoint 32 bit site and restore it on a 64 bit site.
Feasibility Study of SharePoint 2007 to SharePoint 2010 migration
if your SharePoint 2007 server does not have sp2, then you will need to update the SP2 on the SharePoint box before you evaluate the feasibility of upgrading to SharePoint 2010.
Backup Database in SQL Server 2008
The process of taking a backup of the database in SQL Server 2008 is as follows:
1) Start the SQL Server Management studio
2) Right click on the Database that needs to be backed up
3) Select Backup
4) Provide a valid path to save the backup.
Restore SharePoint 2007 32 bit backup to SharePoint 2007 64 bit backup
you can restore a SharePoint backup of a SharePoint Site using the following stsadm command
stsadm –o restore –url <url of web application> –filename <Full path of the backup file>
Pre Upgrade Check on SharePoint 2007 Site
you can run the stsadm command on the SharePoint 2007 server to verify the upgrade readiness for the sites in the SharePoint Server. if the installation is a farm installation, the command should be run on the SharePoint box hosting the “Central Administration”
This command was first introduced with wss 3.0 sp2. This command is intended to run a set of rules that will assist the administrators to prepare the existing sharepoint 2007 installation to a future sharepoint 2010 version.
The parameter –rulefiles takes a valid rule file and is an optional parameter. It requires a quoted, delimited (comma or semicolon) list of rule file names. By default this command is run for all the available rule files. The rule files are available in the 12 hive\config\preupgradecheck folder.
The parameter –listrulefiles lists all rule files without executing the check routine. This is also an optional parameter.
The parameter –localonly is a required parameter and checks the local server with the rules marked as local only and evaluates them.
It also generates a detailed html report in the logs folder
You can check the microsoft knowledgebase for corrective actions.
http://support.microsoft.com/kb/960577
For additional details on this you can check my blog http://sharepointtech.wordpress.com/2010/10/17/sharepoint-2010-migration-part-i/
Add Pre Checks before attaching this backup on the new SharePoint 2010 site
A SharePoint Site may contain one or more of the following additional components:
- Web Parts
- Custom Assemblies
- Custom Site Definitions
- Custom Features
- Custom Master pages
- InfoPath Forms
- Modified Web.Config
- Custom Workflows
All such items needs to be manually migrated and applied on the SharePoint 2010 Website.
These items needs to be applied before attaching the SharePoint Database.
To understand the feasibility and custom items required for migrating, you can use the PowerShell Command Test-SpContentDatabase.
Test-SPContentDatabase –Name <database name> -WebApplication <Web application URL> [-ServerInstance <ServerInstanceName>] [-DatabaseCredentials <Domain\username>]
If there is any Pre requisite item that needs to be applied on the server before the database is attached then you will need to apply all such items to the candidate web application.
Once these checks are applied then you can attach the database.
Attaching Database in case there are multiple content database in SharePoint 2007 Site
If the SharePoint 2007 site contains multiple databases, then the order of attaching the content database is as follows:
- The Content DB containing the root site collection is always applied first.
- The other content DBs can be applied in any order.
Attach the Content DB To SharePoint 2010 Application
The process of attaching the content DBs in the SharePoint 2010 Web Application should be done through STSADM tool. For Attaching the Content DB to a SharePoint 2010 Web application, you should perform the tasks in the following order:
- Restore the Content DBs to New SQL Server Instance
- Delete the existing content DB of the Web application
- Attach the Content DB of the Root Site collection
- Attach the Content DB of other Site / Site Collections if any
- perform an iisreset
- Open the SharePoint 2010 Web Application
- Perform the Visual upgrade to get the SharePoint 2010 Look and Feel
Upgrade MySite
To upgrade the MySite to SharePoint 2010, you should perform the following activities
- Configure the My sites in SharePoint 2010
- Perform the Content DB attachment method as discussed earlier.