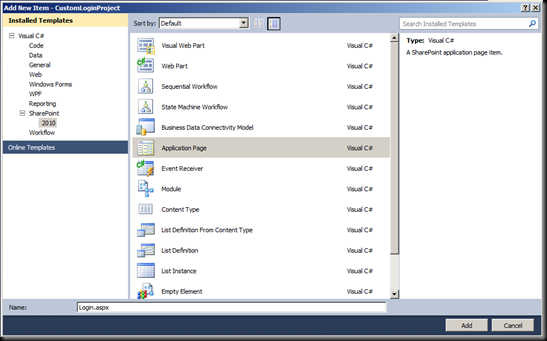I had the FAST Search server 2010, SharePoint 2010 and SQL Server 2008 R2 installed on a single demo machine. Though this is not something which Microsoft recommends, it was very important when you visit clients for showing a demo showcasing the capacity of FAST.
When I tried to verify the memory and CPU consumption in the Task Manager, it did not took a long time to understand that the SQL Server and a FAST Search Server exe was one of the major culprits in bringing the system down on many of the occasions.
It appeared that continuously adding managed properties continuously across all the demos was leading to a continuous update in the index for the properties, which led to a high memory and CPU usage.
To overcome this, you should perform the following steps:
- Perform complete schema update
- In the FAST powershell run the command “nctrl stop”
- delete the file “etc\config_data\Schema\webcluster\summaryclasses.xml”
- In the FAST powershell run the command “nctrl start”
This should handle most of the issues related with high CPU and memory usage.